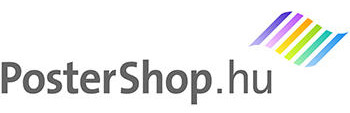Hogyan készíthet fotóiból festményhatású képeket,a Corel Painter Essentials ingyenes demójával
A Painter Essentials 60 napig(!) ingyenesen használható változatával, számtalan stílusban alakíthatja át digitális fotóit, melyek aztán a folyamat végén egészen valósághű festménynek tűnnek. A program kezelése igen egyszerű, és a megvásárlása nélkül, a 60 nap alatt is bőven van idő, hogy néhány látványos képet készítsen.
![]()
Tipp: Kitűnő ajándék ötlet! A postershop.hu-n megrendelheti az Ön által átalakított kép festővászonra nyomtatását, így a megtévesztésig élethű festményt készíthet egy egyszerű fotóból.
Festményhatású képek készítése
Az itt bemutatott technika a Painter Essentials automatikus festési funkciójára fókuszál, tehát mindenfajta művészi véna nélkül is jó képeket készíthet, ha követi az itt leírt lépéseket. A program számtalan előre beállított stílus szerint igen élethűen képes “festeni”, de a különböző technikák keverése, illetve a “kézi” képmódosítás illetve festés lehetősége teljes szabadságot ad a digitális festmények létrehozásában. Lássuk, hogyan készíthető el egy ilyen digitális festmény!
A Painter Essentials elindítása után, a felbukkanó ablakban válassza Continue to evaluate pontot, majd kattintson a Next-re. (Ekkor a program kiírja, hogy még hány napig használhatja az ingyenes verziót. Ezt nyugtázza a Finish-re kattintva!). Az ezután megjelenő fő ablakban választhat, hogy milyen módon kíván a programmal dolgozni. Mivel most egy fotót szeretne festmény hatású képpé alakítani, kattintson a START Photo Painting pontra!
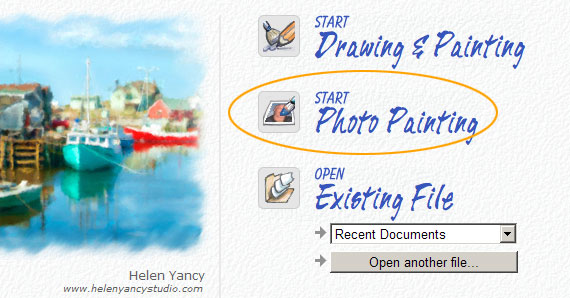
A következő ablakban válassza ki azt a fotót, amelyet festménnyé kíván alakítani. Javaslom, hogy ez a fotó legyen legalább 3-4 megapixeles felbontású, éles, jó minőségű kép. Általában nagyon jól sikerülnek a beállított portrék és a tájképek, vagyis az olyan képek, amelyek a klasszikus festményeknek is gyakori témái.
Érdemes kerülni a kifejezetten fotós karakterű képeket: például a szemből vakuzott portrékat, egyes mozgást ábrázoló, vagy éppen kis mélységélességgel készült fényképeket. (Ezek ábrázolásmódja ugyanis erősen a fényképészethez kötődik.) Ha 3-4 megapixelnél kisebb a kiindulási kép, akkor azt előzőleg egy képfeldolgozó programban érdemes felnagyítani.
Ha a képet kiválasztottuk, megjelenik az üres “vászon”, ezen fogja a program megfesteni a képet.
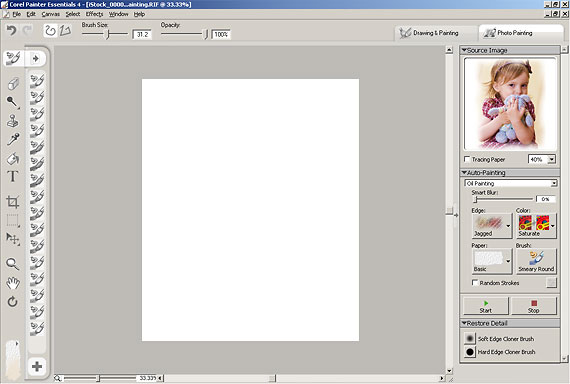
A festési stílus beállítása
A képernyő jobb oldalán, az Auto Painting fül alatt állíthatjuk be a festési stílus tulajdonságait. Választhatunk az előre beállított stílusokból a legördülő listából, de ezeket szabadon módosíthatjuk is. Mivel talán a leglátványosabb és leginkább élethű az olajfestés utánzata, javaslom, próbálja ki ezt elsőként. Tehát az Auto Painting alatti legördülő listában válassza ki az Oil Paintinget!
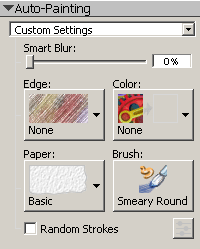
Tapasztalataim alapján javasolom, hogy az Oil Painting alapbeállításait módosítsa az alábbiak szerint: (persze ízlések és pofonok…)
– Hogy a képünk a szélei felé ne halványuljon el, az Edge gombra kattintva a None opciót válassza ki! (A Jagged helyett.)
– A Color gombra kattintva, szintén a None-t kiválasztva megőrizhetjük a fotó eredeti színeit. Egyébként a program élénkebbé teszi a színeket, ami nem mindig előnyös.
A Paper beállítás maradjon az eredeti, és a Brush alatti Smeary Round ecset is megfelelő az olajfestéshez.
Az automatikus festés lefuttatása
![]()
A Start gombra kattintva már el is indíthatja az automatikus festést, amelynek ideje a kép méretétől és a beállításoktól függ, de általában néhány perc. A program először durva, majd egyre finomabb ecsetvonásokkal alakítja ki a képet, úgy, hogy megpróbálja a kép jellemző kontúrjait, vonalait követni.
Nem baj, ha menet közben esetleg torz a kép, a finomabb ecsetvonások elhelyezésével a folyamat végére szépen kialakul a festmény. Egyébként a festés bármikor azonnal megszakítható, az Esc billentyű lenyomásával.
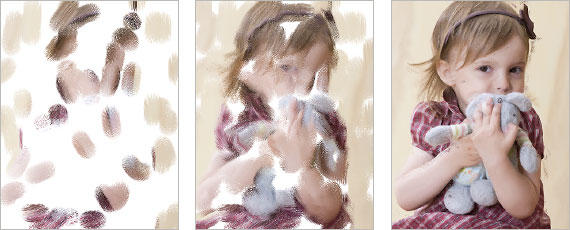
A folyamat befejeződésével a kép nagyjából el is készült, a további lépések csak a kisebb-nagyobb hibák korrigálását és a festményhatás erősítését szolgálják.
Hibák korrekciója – kézi festéssel
A kézi festés ez esetben inkább az egérrel való festést jelenti, amikor is átfestjük azokat a részleteket, amelyekkel nem vagyunk teljesen elégedettek. Nem kell túl bonyolult dologra gondolni, tulajdonképpen csak maszatolni kell az egérrel egy kicsit a problémás képrészleteken.
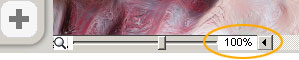
Először is, hogy minden részletet pontosan lásson, a nézetet állítsa pontosan 100%-os nagyításra. Ezt a képernyő alsó részén lévő nagyító melletti csúszkával teheti meg. (A Ctrl billentyű nyomva tartása mellett, a numerikus billentyűzet mínusz illetve plusz billentyűjével is kicsinyíthet, nagyíthat.)

A javítandó képrészleteket, a bal egérgombot nyomva tartva és az egeret mozgatva tudja átfesteni, mintha csak rajzolna az egérrel. A program automatikusan olyan színnel fogja festeni az adott képrészletet, mint amilyen szín az eredeti képen található azon a helyen.
Tehát nagyon egyszerű a hibák javítása, vagy akár az, hogy kedvünk szerint alakítsunk a képen. A baloldali képrészleten látható, hogy néhány mozdulat elég egy problémás részlet átfestéséhez.
Tipp: Ha mégsem sikerült 1-2 ecsetvonás, bármikor visszaléphet akár több lépést is a Ctrl és a Z billentyűk egyidejű lenyomásával! (Vagy ugyanezt érheti el a felső menüsorban, az Edit / Undo… pontot kiválasztva is.)
Beállíthatjuk az ecset méretét és az ecsetvonás fedését is, vagyis, hogy milyen mértékben takarja el az új szín a korábbit. Ilyen javítgatásokhoz általában az ecsetméretet (Brush Size) 10-20 körüli értékre, a fedőképességet (Opacity) pedig 20-40% körüli értékre érdemes beállítani. Ezeket az értékeket a képernyő felső részén lévő két csúszka beállításával szabályozhatja. Kisebb Opacity értékekkel finomabb felületeket kapunk, így például az arc finom felületeinél érdemes alacsonyabb értékekkel dolgozni.
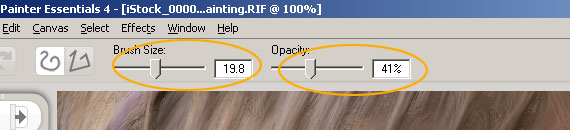

Ha portrét készít, a tekintet, a szemek a legfontosabbak. Ha az jól sikerül, akkor az egész kép élettel telibb lesz. Tehát a képnek ezt a részét pontosabban kell ábrázolni, itt egészen kis (4-es-8-as érték körül) ecsetvonásokkal javítgasson, és próbálja meg az egér mozgatásakor a kontúrokat követni. Érdemes itt 200% százalékra nagyítani a nézetet, hogy a részleteket még jobban lássa.
A finom részletekkel ellentétben a hátteret, illetve portré esetén a külső kontúrokat, a hajat, és akár a ruházatot durván el is kenhetjük az ecsettel, hogy még festőibb hatást érjünk el. (Nagyobb, 20-50 körüli ecsetmérettel.)
A festmény-hatás erősítése
A program a fény-árnyék hatások szimulálásával utánozza az ecsetvonásokat, ezért tűnik úgy, mintha itt-ott szinte kiemelkednének egyes festékrétegek a kép síkjából. Ezt a hatást erősítheti is, hogy még jobban érvényesüljenek ezek a számítógépes ecsetvonások.
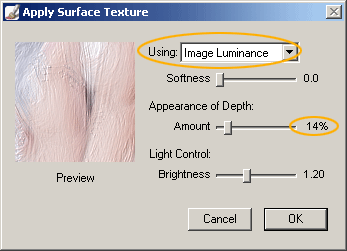
Ehhez a nézetet állítsa 100%-ra, majd a felső menüsorból válassza ki az Effects / Surface Control / Apply Surface Texture… menüpontot. Itt a Using listából válassza ki az Image Luminance pontot, majd az Amount csúszkát állítsa 5-15 körüli értékre. Az OK lenyomása után a képen láthatja az elért hatást.
Ha ez a hatás túl erős vagy éppen túl gyenge lett, a Ctrl+Z-vel visszaléphet, és újabb értékkel próbálkozhat. Ha nyomtatásra szánja a képet, érdemes mindig egy picivel erősebb Amount értéket beállítani, mint amit megfelelőnek találna, mert nyomtatásban kicsit kevésbé érvényesül ez az effektus.
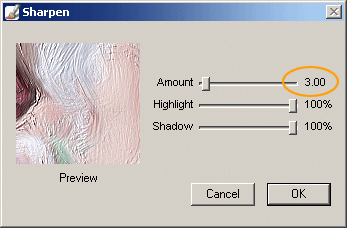
Ezt követően érdemes kissé élesíteni a képen, az Effects / Focus / Sharpen… menüpontban. Általában 2-4 körüli értékre érdemes beállítani az Amount csúszkát.
Ha nyomtatásra szánja a képet, itt is érvényes a szabály: egy kicsivel erősebb legyen az Amount értéke, mint ami mellett a képernyőn még jól mutat az effektus. Ha az élesítés is megtörtént, annyira plasztikus felületű képet kap, hogy szinte már tapintható az olajfesték a képen.
Az utolsó simítások
Az előző lépésekben elért plasztikus hatás esetleg néhol zavaró lehet, ezért nézzük meg, hogy egy finom ecsetet kiválasztva, hogyan simíthatja ki a durva felületeket! Például a cikkben szereplő kislány-portré esetében, ha szeretnénk finomabb felületet kapni az arcbőrön, választhatunk egy másik ecsetet, hogy azzal dolgozzunk.

A képernyő bal felső részén látható Open Brush Drawer ikonra kattintva előhívhatja a rendelkezésre álló, előre beállított ecseteket. Ezek közül például a Captured Bristle nagyon sima felületet ad.
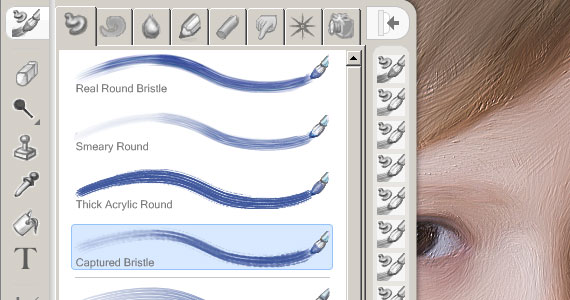
Az Opacity-t mindenképpen állítsa alacsony értékre (5-10 körülire), hogy majd ne legyen szembetűnő a festett felületek strukturáltsága közti különbség. Ezzel az ecsettel maszatolva kicsit, finomíthat az arcbőrön (nehogy a portréalany koravénnek tűnjön a képen).

A kép ezzel elkészült, már csak el kell menteni. Ha a későbbiekben szeretne tovább dolgozni a festményen, válassza a RIFF formátumot. Ha pedig szeretné kinyomtatni a képet, válassza a TIFF-et. A TIFF mentéskor felbukkanó figyelmeztetést (The layers in this image…) OK-val nyugtázza, ez nem jelent hibát.
Egyéb stílusok és lehetőségek
Érdemes kipróbálni a többi előre beállított stílust is az Auto Painting fül alatt. Például a Seurat és az Impressionist Painting stílusok használatával – főleg tájképek esetében -, a híres impresszionista festményekre emlékeztető képeket kapunk. Az alábbi képen a jobb alsó sarokban látható az eredeti fotó is, melyet az Impressionist Painting nevű, előre beállított stílussal, automatikusan festettünk meg a programmal. Csak az épületek kontúrjainál volt szükség egy kis kézi módosításra.

Ez a program a Corel Painter nevű szoftver egyszerűsített változata, de így is rengeteg funkciót örökölt a profi digitális művészek által használt verzióból. Reméljük ez a rövid leírás segítségére lesz a Painter Essentials megismerésében és néhány “műalkotás” elkészítésében!
Ne feledje!
Az Ön által készített képek a postershop.hu EPSON művészeti nyomtatójával akár festővászonra is kinyomtathatóak. Kitűnő ajándék lehet szeretteinek egy saját fotójából készített festmény!
Ha pedig inkább egy gyakorlott grafikusra bízná a képek digitális megfestését, akkor > tekintse meg az általunk készített digitális festményeket!